Overview
Sparqube Document Column is the new addition to Sparqube product family designed to make document management easier than
ever thus increasing productivity in SharePoint environment. Document Column allows associating documents from document libraries
with any list items adding additional level of data relationship between SharePoint lists. Intuitive UI makes it easy to upload
files of any types from the local disk as well as adding link to existing documents placed anywhere within site collection.

Sparqube Document Column field allows linking documents intuitively without any cumbersome operations like typing or
copying/pasting URLs. Document Column channels standard document library features intuitively via its UI allowing viewing and
managing related documents metadata.
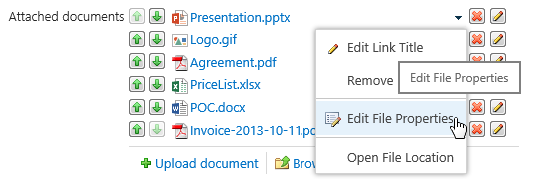
Before document library can be used efficiently, its field layout and file/folder structure needs to be planned ahead of time.
With Sparqube Document Column this task becomes secondary giving an ability to jump start working with documents from perspective
of SharePoint lists to which documents are linked.
This can be achieved in a couple of simple steps:
- Add Sparqube Document Column field to the list where documents should be linked
- Set up document library which will host referenced documents
- Upload or link existing documents directly from Item Edit form with intuitive UI
One of the outstanding features making Sparqube Document Column ideal for enterprise environments is conversion of Microsoft Word document files to PDF on-the-fly during file upload.
Features
- Linking single or multiple documents to list items
- Browsing UI to select existing documents
- Uploading files from disk
- Cross-site support
- File type icons
- Editing link title and referenced document metadata
- Managing files via intuitive contextual UI (Edit, Delete, Check in, etc.)
- On-the-fly conversion to PDF with Word Automation Services
Setup
Requirements
Server:
- SharePoint Foundation 2010/2013 or SharePoint Server 2010/2013
- Windows Server 2008/Windows Server 2008 R2/Windows Server 2012/Windows 7
- .NET Framework 3.5/4.5
- SharePoint Server 2010/2013 required for PDF conversion feature
Installation
Sparqube Document Column requires the following permissions for an account running installation:
- Must be a member of the local server Administrators group to install application files.
- Must be a member of the SharePoint Farm Administrators group to deploy solutions to the farm.
To install Sparqube Document Column:
- Run as Administrator self-extracting package Sparqube.DocumentColumn.exe
- In confirmation dialog, click Yes to proceed with files unpacking
- In Welcome screen, click Next to begin the installation
- Verify that the system checks pass successfully. If all requirements are met, click Next to proceed
- Read and accept the End-User License Agreement
- Select one or more web applications to which you want to deploy Sparqube Document Column
- Please wait for the setup to deploy the solution. Depending on your farm configuration it can take from 30 seconds up to 15 minutes. Click Next to continue
- Please check the details to see if solution was properly installed. Click Close to finish setup
Licensing
You can use Sparqube Document Column for 3 days after installation without license. After that if you want to continue
using it, you should request free 30-days trial or buy a license.
Note: After evaluation period is expired, you cannot use the product. This will be indicated by the following
warning message: "Evaluation period has expired. Please activate the product". You can purchase Sparqube
Document Column license at any time or you can request extended trial license by contacting
Sparqube sales department.
To activate Sparqube Document Column on your SharePoint farm you need to:
- Install Sparqube License Manager
- Activate the license
Installing Sparqube License Manager
Download Sparqube License Manager from Sparqube Web site
and install it to Central Administration Web application.
Licensing and Activation
You can get Full or Development license key via purchase or request Trial license key via product Download
web page. License key is sent via e-mail and looks similar to the following: A1B2C3D-E4F5G6H-I7J8K9L-M1N2O3P.
License is activated using License Manager:
- Open SharePoint Central Administration
- Under Sparqube Configuration section, click Sparqube License Manager:
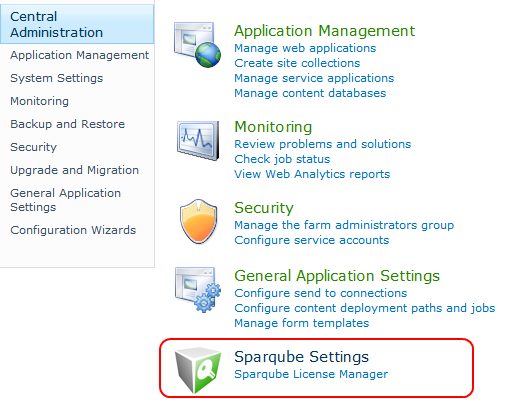
- On this page, you can see all installed Sparqube components and its license type and status.
Find Sparqube Document Column and click it.

- In product detail page, you can see product information and licenses details. To activate
license click Enter new license


- If SharePoint server has internet connectivity you can activate online:
- In Product Activation dialog, click Activate online
- Enter license key and click Activate button

- You can also activate license via email.
- Click Activate via email.
- In Product Activation dialog, you can see SharePoint Farm ID. Clicking on email address
link in this dialog box will open new message window of your installed email client
in which you should enter your license key which you'd like to activate.
In case you do not have email client installed on your box you can simply copy dialog text content and
License Key and send an email from any other suitable machine to this address
sales[at]sparqube.com.
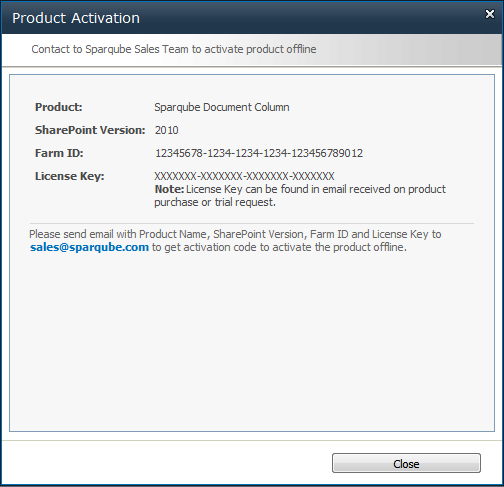
- After that, you will receive an email with activation code within 48 hours.
- To enter received activation code please repeat steps 1-4 and click Enter email activation.
- Enter email activation

- After successful activation, you can refer to License Manager page and check license details.

Configuration
Sparqube Document column can be added to SharePoint list, library and content type the same way as any standard
SharePoint column. Any number of Sparqube Document columns can be added to the list.
To add Sparqube Document column to SharePoint list:
- Open existing list and add new column (In the ribbon, select List Tools tab > List > Create Column in Manage Views section)
- In the Column Name box, type a name for the column
- Under The type of information in this column is, click Sparqube Document:


- In Document Selection Scope section, you should choose site, document library or its folder from which
documents can be selected. Documents located outside of selection area cannot be selected. Documents can be
selected across same site collection.
On the screenshot below, documents outside of Sales & Customer Service sub-site will not be shown during
document selection and cannot be selected.

- In Document Default Storage section, choose document library or its folder where uploaded files
will be stored by default. To create container document library in the root of the topmost site, click
Create Library button, provide desired name of the document library and click OK.


Checking Allow selecting alternative document storage on file upload will allow choosing storage
location for each individual file during upload process.
- In Usability Settings section, specify the following options:
- Show document type icon – if checked then file type icons will be shown in front of document links.
- Allow editing document link title – if checked then link text can be edited; otherwise, original file name will
be displayed in the link.

- Show document link drop-down menu – determines whether to display drop-down menu with
file actions allowing viewing and editing file properties, opening file location, downloading file,
etc. Drop-down menu can be shown only in View and Edit item forms:
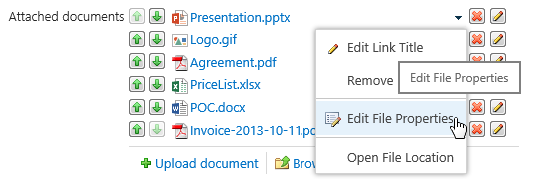
View item form has limited action set in drop-down:

- Enable Browse button – when checked user is allowed to reference existing documents,
otherwise Document column can be used only for uploading documents.
- Sparqube Document Column supports converting Microsoft Word document files to PDF automatically during file upload.

In order to enable converting Word documents to PDF, you should check Enable PDF conversion in Conversion to PDF
section and specify whether PDF file should replace original file after conversion or Document Column
should store both originally uploaded and newly created PDF files.
Note: SharePoint Server Word Automation Services should be configured and started and connected
with target Web Application with Service Connection.
In order to specify which file formats can be converted to PDF you should open Word Automation Services
settings page (In Central Administration, open Application Management, then click Manage service
applications under Service Applications section, select target Word Automation Services
and click Manage in action ribbon), check necessary file formats in Supported File Formats section:
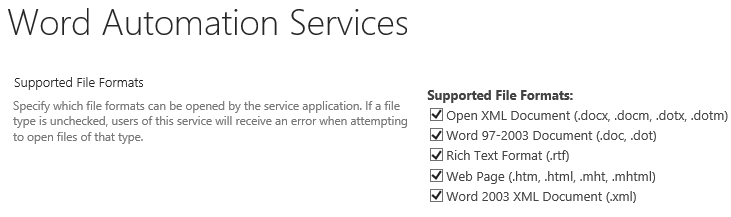
Configuring SharePoint Server Word Automation Services
SharePoint 2010
Configuring Word Automation Services for Development @ msdn.microsoft.com
SharePoint 2013
What's new in Word Automation Services for developers @ msdn.microsoft.com
Release Notes
Version 1.3
Changes (build 1.3.1609.601):
- Added: Support for SharePoint 2016
- Added: German translation
- Fixed: Field value editing in Lookup Tracker form
Version 1.2
Changes (build 1.2.1506.1101):
- Added: Links sorting and shown links limit in listview
- Added: Limited support for sandboxed solutions
- Fixed: Storage URL was incorrect when used in subsites
Changes (build 1.2.1511.201):
- Fixed: Edit form URL was malformed when storage library site not current
- Fixed: Document checked-out state was not initialized correctly
Changes (build 1.2.1512.1101):
- Added: Allow multiple links per item property
Changes (build 1.2.1604.901):
- Fixed: Field control value was not updated when changed externally
Version 1.1
Changes (build 1.1.1412.1301):
- Added: Backward Links column tracking items referencing documents
- Added: Documents can now be opened with Office Web Apps 2013
- Added: “View in Browser” command for opening documents directly in browser
- Fixed: Controls are now MDS-compliant (Minimal Download Strategy)
- Added: French translation
Changes (build 1.1.1502.2601):
- Changed: Settings for Upload/Browse modes
Changes (build 1.1.1503.1101):
- Changed: Files with the same name are not overwritten by default
Version 1.0
Initial release (build 1.0.1312.2501)
Changes (build 1.0.1403.2201):
- Added: Enhanced document context menu (editing, version control)
- Added: Browse button visibility setting
Changes (build 1.0.1404.2901):
- Fixed: Document title is preserved when editing is not allowed
Changes (build 1.0.1407.2301):
- Added: Document field can now be used with page content types